Ever since my first interview video with Bob, W2CYK, I have been using the RFinder device as my daily carry radio. I’ve used the H1, M1 and now the K1 devices. This video compares the newest K1 to the previous M1 device.
These Android DMR phones are the type of futuristic devices that we will be seeing more and more in Amateur Radio as time goes on. There are already a few companies trying to copy this device, mostly from China. The good thing about the RFinder is that it is designed and supported in the USA, and updates all come from the USA. It is a device that I believe in and will continue to use.
Follow me on:
- YouTube
- Facebook Page!
- Ham Radio 2.0 Facebook Group
- Email List
- RSS Feed for Audio Podcast
- iTunes Audio Podcast
- Audio Download Link

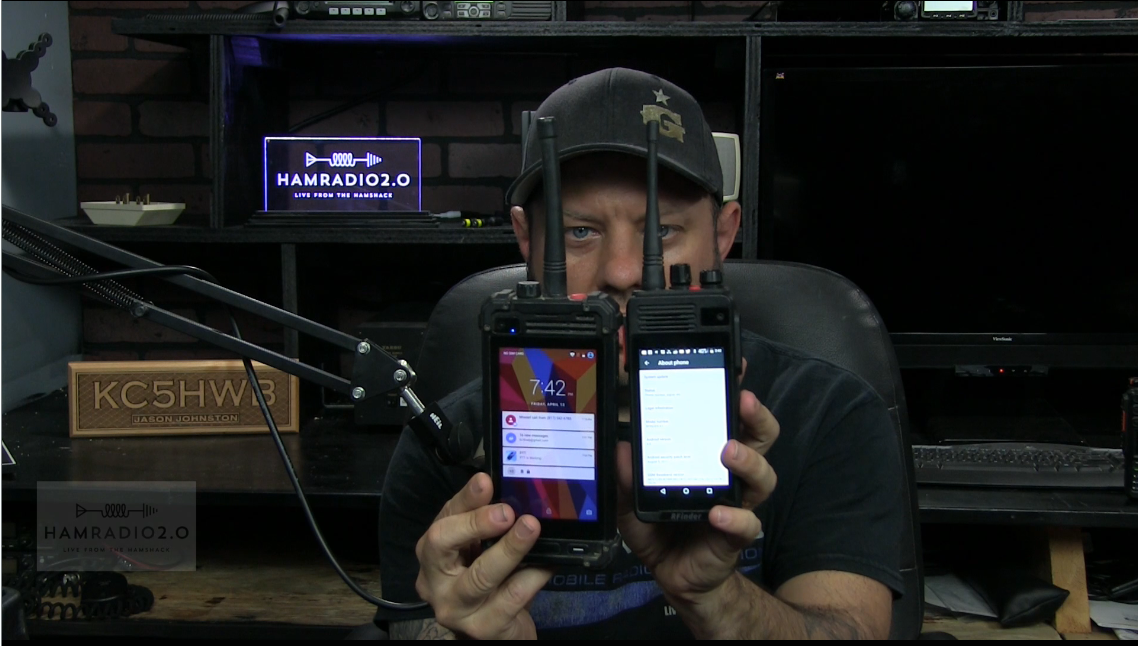
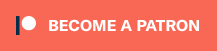
I like the RFinder M1 and K1 comparison. I am considering on buying one. I was wondering, you are going to be at mentor fest in Dallas on the 28th?
Scot
KG5LUE
Unfortunately I won’t be able to make it this year.
Hi do you have any give away dmr radios?
Thanks for the video. I had the K1 and Bob switched me for the M1. I like it better as well. I also use a 128GB MicroSD w/ the M1, but I found the only memory card that would work for internal memory past 64GB was the Samsung version, the 128GB SanDisk doesn’t initialized properly.
Can you show how to update the OS live??
I showed that in a previous episode. Watch episode 110.
With an SD card installed you have to do it like this below.
1. Go to Settings/Storage&USB.
2. Click on Internal Storage, Click on 3 …’s on top right and select migrate data from SD Card to internal storage.
(OTA updates have to extract data from internal memory during the upgrade process)
3. Click on Settings/About Phone, click on Remote update and click through all update prompts.
(The device will first dowload the FW zip file then ask to upgrade the device, click yes to all prompts)
4. After download and upgrade process completes and unit restarts back into the OS. Migrate all data back to the SD Card
from Internal memory.
5. Click on Settings, Storage/USB, Click on SD Card Storage and click on 3 …’s on top Right, click on migrate to migrate data back to
SD card.
7. Done.
hey need for you to call me send me you cell ok
Shoot me an email. Good on QRZ